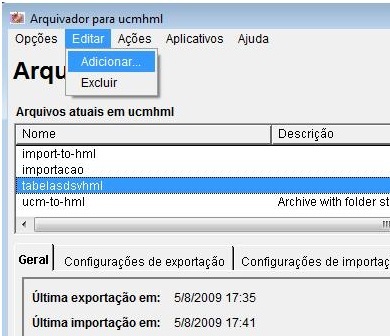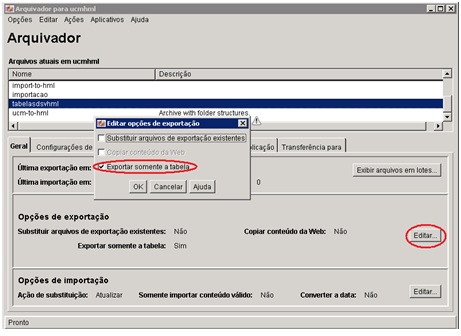1)Crie instâncias de desenvolvimento, teste (homologação) e produção com nomes de instância diferentes (por exemplo: ucmdev, ucmteste e ucmprod). Se todas se chamarem UCM, o servidor vai se complicar na hora que voce fizer uma importação (ele vai achar que você está restaurando um backup, e não importando de outra instância).
2)Para o componente Folders, existe uma configuração em que você define o ID inicial das pastas.

Abra o Assistente de Componentes
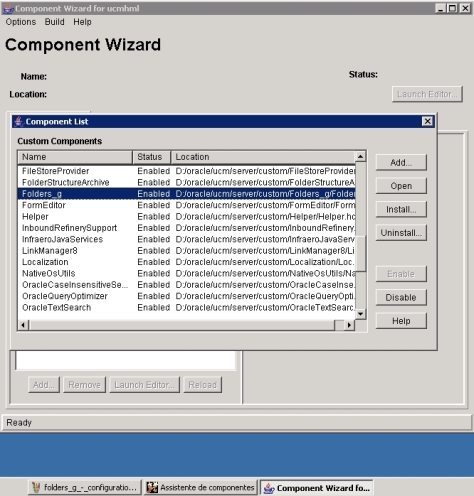
Uma vez aberto o Assistente de Componentes, selecione o componente no qual iremos trabalhar em cima dele, no caso, o Folders_g.

Clique na aba Install/Uninstall Settings e selecione a última linha que se chama InitialFolderID.
É nessa propriedade que iremos definir o prefixo do Content ID de forma diferente para cada instância, para evitar conflito de Content ID durante uma importação/replicação.
Cada pasta tem um ID numérico, que normalmente começa em 2. Este ID é um metadado do documento (xCollectionID), e ele é guardado apenas na forma numérica.
Imagine que você tem um servidor aonde a pasta com ID = 6 é CONTRATOS e a pasta com ID = 7 é PROPOSTAS.
Se você exportar todos os CONTRATOS e PROPOSTAS para uma nova instância, aonde a pasta com ID = 6 é NOTAS FISCAIS e não existe pasta com ID = 7, todos os CONTRATOS vão aparecer na pasta de NOTAS FISCAIS e as PROPOSTAS não vão aparecer em nenhuma pasta (embora todos os documentos estarão no repositório, uma vez que o ID da pasta é apenas um metadado). Por isso o ideal é que no ambiente de desenvolvimento as pastas comecem com ID = 1, ID = 1000 em teste (homologação), e ID = 3000 em producao, (ou alguma coisa assim, para você ter uma janela que vai evitar o overlap).
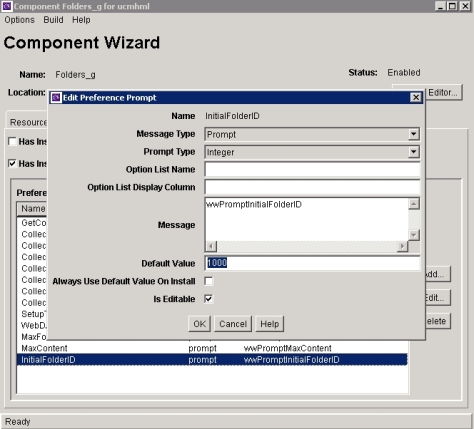
LEMBRE-SE
Defina o prefixo do Content ID de forma diferente para cada instância, para evitar conflito de Content ID durante uma importação/replicação.
3)Se você for usar o Site Studio, evite ter o banco de dados como repositório de documentos. Você pode criar regras para armazenar todos os documentos “normais” no banco e apenas o conteúdo do Site Studio na File System.
4) Agora iremos exportar a Estrutura de Pastas.

Vá ao menu Administração, depois clique em Configuração de Arquivos de Pastas

Feito isso irá aparecer uma tela como acima mostrado. Dê um nome para o Archiver da Estrutura de Pastas que será feito e selecione quais as pastas você quer importar. Feito isso é só clicar em ADD (Adicionar).

Depois vá ao Menu Administração novamente e clique agora em Admin Applets (Miniaplicativos de Administração)

Clique na opção Archiver (Arquivador) e espere uma tela se abrir.
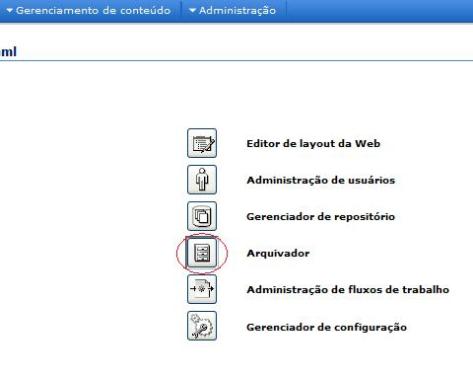
Uma tela como a mostrada acima se abrirá e você deverá selecionar a Estrutura de Pastas recém criada que você irá exportar. Note que na Description (Descrição) do Archiver está escrito: Archiver with folder structures.
Ou seja temos a certeza que a exportação que será feita é da Estrutura de Pastas.

O que iremos fazer agora é entrar dentro da pasta “archives” no diretório aonde está instalado o UCM e copiar essa pasta, para a pasta “archives” do outro servidor aonde iremos fazer a migração.
Mas antes de fazer essa cópia iremos no servidor aonde iremos fazer a migração e criaremos um “archiver” com o mesmo nome: No exemplo aqui: “folderarchiver1”.
Você a esta altura já sabe fazer isso. É só seguir os passos ditos anteriormente nesse mesmo tutorial.
Após exportar a estrutura de pastas vamos agora fazer a Exportação\Importação dos arquivos e tabelas do sistema.
Crie um Archiver com um nome qualquer.
Depois clique em Editar da Aba GERAL e selecione a opção EXPORTAR SOMENTE TABELAS.
Isso irá fazer com que o Archiver exporte as tabelas do sistema.
Feito isso vá para o servidor aonde iremos importar essa estrutura de tabelas que acabamos de criar e crie um Archiver com o mesmo nome.
Feito isso copie a pasta gerada pelo Archiver do servidor aonde você EXPORTOU os dados, para o servidor aonde você irá IMPORTAR os dados.
Lembre-se que esta pasta encontra-se em D:\oracle\ucm\server\archives no servidor HML.
Após isso clique em Ações/IMPORTAR para que o sistema possa ler o Archiver que você acabou de copiar e começar a importação das tabelas.
Obrigado ao Denis da Oracle pela ajuda nesse post!